Фотошоп. Повышение резкости с помощью фотошоп.
Существует достаточно много способов повышения резкости изображения. Много программ повышающих резкость изображения, такие как Nois Njnja . Мы с вами рассмотрим случай повышения резкости в Фотошопе. Только не думайте, что можно повысить резкость изображения снятого не в фокусе, размытого и сильно нерезкого.
Если вы пользуетесь обычным цифровым фотоаппаратом, а не зеркальной фотокамерой, то вам рекомендуется отключить аппаратное повышения резкости в вашем фотоаппарате. С помощью фотошопа вы повысите резкость изображения значительно лучше, чем за вас это сделает автоматика фотокамеры. И так, приступаем.
Открываем наше изображение, в котором нужно повысить резкость.

Открываем меню фотошоп Изображение - Режим – LAB , переводим наше изображение в режим LAB .
Далее открываем меню фотошоп Окно – Каналы, и копируем канал Lightnes (Легкость), для этого мы просто мышкой перетаскиваем канал Lightnes (Легкость) на значок создания нового канала внизу палитры каналы.
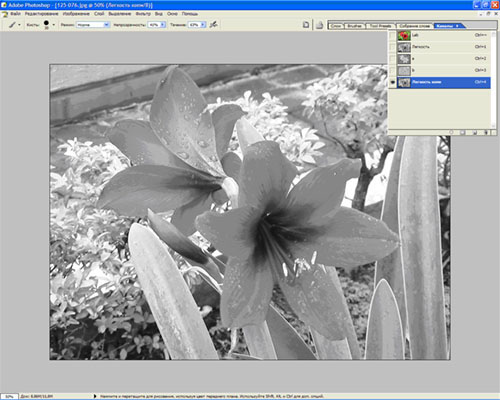
Далее идем в меню фотошоп Фильтры – Стилизация – Пылающие грани ( Glowing Edges ), выстанавливаем ширину граней ( EdgesWidth ) равную 1, яркость граней ( Edge Brightnes ) равную 13, сглаживание ( Smoothnes ) равную 3. В нашем случае на данном этапе нужно добиться детализированного изображения, поэтому настройки фильтра Пылающие грани приблизительны. К вашему изображению подойдут и другие настройки, главное, чтобы наша фотография была детализирована.
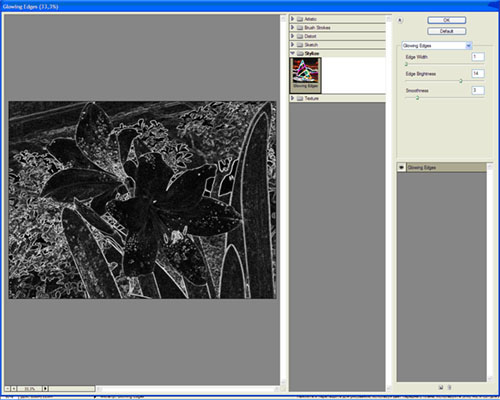
Теперь нам надо немного сгладить наши контуры. Идем в меню фотошоп Фильтры – Размытие – Гауссово размытие, с радиусом равным 1. Параметры Гауссова размытия приблизительно равны ширине края пылающих граней используемых в предыдущем фильтре.
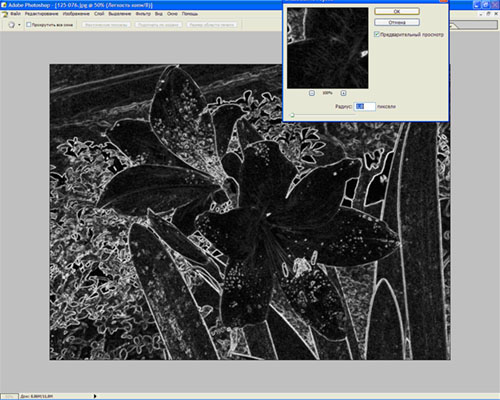
Остается немного. Загружаем выделение. Можно через меню фотошоп Выделение – Загрузить выделение. Мы сделаем проще, (не забываем при пользовании фотошопом пользоваться клавиатурными командами), удерживая клавишу Cltr кликаем на канале копии Lightnes (Легкость).
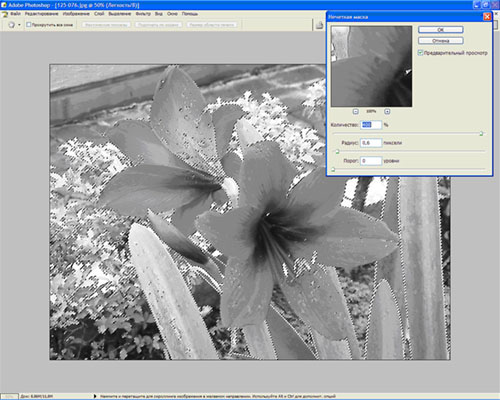
Переключаемся с канала Lightnes копии на канал Lightnes , выделение загружается на наш канал Lightnes . Фотошоп применяет фильтры к выделенной области, а область находящаяся не в зоне выделения воздействию фильтра не подвергается. На полученном выделении мы и повысим нашу резкость. Открываем меню фотошоп Фильтры – Резкость и уже знакомая нам Нечеткая маска( Unsharp Mask ). Параметры нечеткой маски, количество 400 (воздействие фильтра), радиус примерно 0.5, порог выставляем на 0.

Повторюсь, что настройки у вас, в зависимости от изображения, будут индивидуальны, только значение порога надо оставлять в 0. Все, снимаем выделение, по умолчанию клавиатурной командой Cltr + D , удаляем в каналах копию канала Lightnes , и возвращаем наше изображение назад в режим RGB . Изображение готово, резкость повышена.
Работа в режиме LAB позволяет лучше воздействовать на изображение, и во многих случаях именно такое повышение резкости изображения является оптимальным и наиболее удачным. Чтобы познакомится с обработкой изображения в режиме LAB почитайте книги об этом режиме. Неплохая книга по обработке изображения в режиме LAB Дена Мрагулиса, рекомендуется к прочтению. Концепция обработки в LAB, может вам понравится и большинство действий вы будете проводить именно в режиме LAB.