Интернет. Размещение снимков в сети.
Рано или поздно нам приходится размещать свои снимки на всеобщее обозрение в интернете. Это может быть фотография другу, когда надо отправить много фотографий, а каждая весит по 3 мегабайта, выложить, например: на сайте одноклассников фото больше 2 мегов не получится и т.д. Да и не все сидят на выделенной линии с хорошей скоростью, а в письмо хочется засунуть фото. Что же делать. На помощь как всегда приходит фотошоп. Практика показывает, что если уменьшить снимок незеркальной цифровой камеры (у зеркалок структура изображения более качественная за счет принципиально больших размеров матрицы) в два раза по линейным размерам или в четыре раза по площади,(вспоминаем математику),то итоговое качество почти не ухудшается, и на глаз почти незаметно.В результате такого ресайза "уходят" шумы и ошибки demosaic (процедура синтеза полноценного пикселя из баеровской матрицы), структура изображения становится более качественной, а детализация уменьшается несильно. Размер файла, в соответствии с уменьшением площади изображения, можно сократить примерно в четыре раза. В результате размер фотоснимка уменьшается в 4 раза, а качество страдает не сильно. Правилом хорошего тона в среде любителей цифровой фотографии считается выкладывание снимка именно в таком, "отресайзенном", виде.
Рекомендуется делать ресайз до ближайшего стандартного значения (1024 х 768, 1280 х 960 или 1600 х 1200 пикселей), главное, чтобы коэффициент уменьшения был не менее чем двукратным.
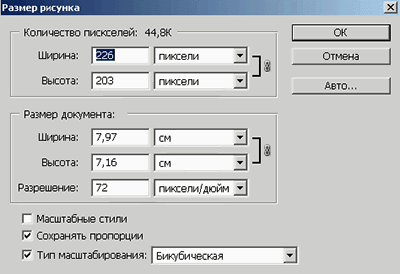
Image Size из Adobe Photoshop CS. Вы можете выбрать один из пяти доступных алгоритмов ресемплирования.
Фотошоп, фотошоп, графический редактор, Photoshop CS, зеркальные фотокамеры, фотошкола.
Как правильно делать ресайз большого снимка? Для этих целей в Adobe Photoshop есть специальный инструмент Image > Image Size. В появившемся диалоговом окне нужно ввести требуемый размер изображения в пикселях или процентах от первоначального. В нижней части окна расположен ниспадающий список, в котором можно выбрать метод ресайза. В старых версиях Photoshop (вплоть до 7.0) там присутствовали всего три пункта - Nearest Neighbor, Bilinear и Bicubic (перечислены в порядке возрастания качества). В новейшем Adobe Photoshop CS, появились два новых метода - Bicubic Smoother и Bicubic Sharper. Первый добавляет к результату бикубической интерполяции нечто вроде фильтра Gaussian Blur, слегка размывая картинку и сглаживая краевые артефакты.
Сам производитель рекомендует использовать этот метод при положительном ресайзе, то есть при увеличении размеров снимка, например, для печати на очень большие форматы. Лично я иногда пользуюсь им и при отрицательном ресайзе для уменьшения эффекта муара, например, когда нужно качественно вогнать в размер 200 х 150 пикселей крупномасштабный снимок ЖК-экрана цифровой камеры или мобильного телефона.
Но нам для ресайза фотографий в меньшую сторону нужен последний метод - Bicubic Sharper. Его уникальность заключается в том, что, уменьшая размер снимка, он позволяет сохранить адекватную передачу мелких деталей и уровень детализации. Ведь, если уменьшить снимок до 50% обыкновенным "бикубиком", изображение получится несколько размытым. Раньше, до выхода Photoshop CS, для грамотного ресайза приходилось дополнительно использовать фильтр Unsharp Mask. Кстати, об этом стоит поговорить подробнее.
Согласно теории, для сохранения адекватной резкости снимка при отрицательном ресайзе методом Bicubic нужен дополнительный шарпенинг, то есть увеличение краевой резкости. Наилучший инструмент для этого - упомянутый выше фильтр Unsharp Mask. Неудобство классического метода состоит в том, что данный фильтр является настраиваемым и для получения наилучшего результата нужно кропотливо подбирать параметры Amount, Radius и Threshold для снимков разного размера. А новый метод Bicubic Sharper делает, в принципе, то же самое, но автоматически (с очень хорошим результатом, подходящим для большинства случаев).
Итак, чтобы получить приемлемый снимок для последующего выкладывания в Сеть, откройте его в Adobe Photoshop CS и сделайте ресайз до размеров 1024 х 768 или 1280 х 960 пикселей методом Bicubic Sharper. Если у вас старая версия Photoshop - примените после бикубического ресайза фильтр Unsharp Mask с параметрами Amount = 50, Radius = 1 и Threshold = 2 (примерные цифры для среднестатистического пятимегапиксельного снимка). Затем сохраните фото в формате JPEG с качеством 10 единиц по 12-балльной "фотошоповской" шкале. Это лучший вариант для обмена снимками через интернет, то есть оптимальный баланс размер / качество. Adobe Photoshop оставляет основные поля в EXIF, но если вы хотите сохранить максимально полную сводку - воспользуйтесь описанной выше программой ShowExif, скопировав метаданные с оригинала снимка.
Теперь рассмотрим вторую часто встречающуюся задачу - создание картинок-"превьюшек" (так называемых Thumbnails). Правила все того же хорошего тона гласят, что "превьюшка" должна весить как можно меньше и при этом давать достаточное представление о снимке. Если стоит задача разместить на одной html-странице порядка двадцати - сорока Thumbnails (типичная галерея), то оптимальным размером в пикселях будет что-то около 160 х 120, а объем не должен превышать 12 килобайт. Если же вы размещаете ссылку на отдельно взятый удачный кадр в какой-нибудь интернет-конференции, имеет смысл увеличить размер превью до 300 х 225 пикселей (это уже позволяет более-менее оценить фотографию), но размер лучше уложить в рамки 40 килобайт. Как все это лучше сделать? Только не допускайте выполнять ресайз из полного размера сразу до требуемого.При этом линейные размеры фотографии уменьшаются на порядок, а площадь - в десятки раз. Даже самый качественный алгоритм ресемплирования - Bicubic - не может адекватно "переварить" такой объем информации за один присест, и картинка получится не очень качественной, с потерей детализации и плавности границ объектов. Поэтому ресайз в данном случае нужно делать в несколько этапов, и желательно каждый раз с шарпенингом. Первый и последний этапы имеет смысл делать в четное количество раз, а конкретно - в два раза. Давайте рассмотрим для примера правильный алгоритм генерации "превьюшки" 300 х 225 пикселей из пятимегапиксельного снимка. Исходное изображение имеет размеры 2592 х 1944 пикселей. Открываем его в Adobe Photoshop CS, заходим в диалог Image > Image Size и делаем ресайз до 50% методом Bicubic Sharper. Промежуточное изображение получилось размером 1296 х 972 пикселя. Теперь давайте не будем спешить и прикинем, что нужно сделать, чтобы получить максимально качественный результат на выходе.
Было бы здорово, если бы на последнем этапе мы произвели ресайз ровно в два раза, то есть с 600 до 300 пикселей по горизонтали. Таким образом, вторую итерацию нужно произвести, ресемплируя файл с 1296 до 600 пикселей (чуть больше, чем в два раза, что вполне соответствует теории). Итого: получаем три этапа ресайза. На первом и последнем картинка ресемплируется ровно в два раза, и каждый раз применяется шарпенинг (метод Bicubic Sharper я бы вообще рекомендовал установить по умолчанию для Adobe Photoshop CS, что делается с помощью команды Edit > Preferences > General). В конечном итоге получаем очень гладкую, но вместе с тем детализированную картинку искомого размера 300 х 225 пикселей.
Сохраним ее в JPEG с уровнем качества 9. Теперь вспомним о метаданных. Метаданные - это информация о сделанном фотоснимке, число, время. какая экспозиция, фокусное расстояние, выдержка, светочувствительности, использовании вспышки и т.д. Помните когда мы подписывали даты на снимках, благодаря файлам EXIF все это уходит в прошлое, и надпись на фотографии исло и сдесь был я выглядит по меньшей мере странно. Метаданные EXIF занимают порядка 25 килобайт. Это огромная часть нашего файла - почти половина, ведь объем полученной картинки после сохранения составил 61 килобайт. А EXIF в "превьюшке" - вещь абсолютно ненужная, поскольку под ней находится ссылка на большой файл, в котором все это есть. Запускаем ShowExif. Эта программа позволяет удалять нам из фотографии метаданные, которые весят 25 килобайт. Распространяется она вдобаво к бесплатно. Скачать бесплатно вы ее сможете здесь http://www.showexif.da.ru. Эта программа не требует инсталяции, вы ее можете спокойно тоскать на флешке и запускать в нужный момент. Отрезаем блок метаданных командой "Инструменты" > "Удалить EXIF из файлов". В меню ФАЙЛ >>Languege, для удобства выставите великий и могущий.
Фотошоп, фотошоп, графический редактор, Photoshop CS, зеркальные фотокамеры, фотошкола. Фотошоп, фотошоп, графический редактор, Photoshop CS, зеркальные фотокамеры, фотошкола.
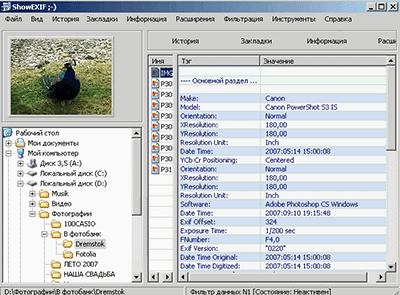
Show EXIF Metadata. Очень подробная и удобная сводка EXIF.
Фотошоп, фотошоп, графический редактор, Photoshop CS, зеркальные фотокамеры, фотошкола. Фотошоп, фотошоп, графический редактор, Photoshop CS, зеркальные фотокамеры, фотошкола.
JPEG и GIF являются форматами сжатия с потерями, однако принципы исключения избыточной информации у них совершенно разные. JPEG сохраняет цветовую палитру исходного изображения, а компрессия влияет на уровень передачи мелких деталей. Лучше всего JPEG работает на однотонных и нерезких поверхностях: снимок самолета в небе или портрет с мощным размытием заднего плана займут гораздо меньший объем, чем лесной пейзаж с большим количеством мелких листиков и травинок. GIF вообще не предназначен для фотографических изображений, поскольку принципиально ограничен палитрой в 256 цветов.
Этот формат абсолютно точно передаст все мелкие детали, а компрессия осуществляется за счет исключения лишней цветовой информации (для области одного цвета нет нужды хранить цвет каждой точки отдельно). GIF незаменим для сохранения нефотографических изображений с ограниченным количеством цветов, таких, как скриншоты программ, виды меню сотовых телефонов и прочее. Преобразовать ваши файлы при необходимости в GIF вы можете в фотошопе командой Сохранить как, существуют и более удобные редакторы, позволяющие преображовывать в формат GIF с точным конечным результатом.